These features are named Guided Access and Restrictions, respectively. Guided Access is ideal for temporarily handing your iPad or iPhone to a kid, while Restrictions are ideal for locking down a device your kids use all the time.
Guided Access
Guided Access allows you to lock your device to a single app. For example, you could lock your device to only run a specific educational app or game and then hand it to your kid. They’d only be able to use that specific app. When they’re done, you can unlock the device with a PIN you set, allowing you to use it normally.
To set up Guided Access, open the Settings app and navigate to General > Accessibility > Guided Access. From here, you can ensure guided access is enabled and set a passcode.

To enable Guided Access, open the app you want to lock the device to — for example, whatever educational app or game you want your kid to use. Quickly press the Home button three times and the Guided Access screen will appear.
From here, you can further lock down the app. For example, you could disable touch events completely, disable touch in certain areas of the app, disable motion, or disable hardware buttons.
You don’t have to configure any of these settings, however. To start a Guided Access session, just tap the Start option at the top-right corner of the screen.

If you try to tap the Home button to leave the app, you’ll see a “Guided Access is enabled” message at the top of the screen. Press the Home button three times again and you’ll see a PIN prompt. Enter the PIN you provided earlier to leave Guided Access mode.

That’s it — whenever you want to enable Guided Access, just open the app you want to lock the device to and “triple-click” the Home button.
Guided Access allows you to lock your device to a single app. For example, you could lock your device to only run a specific educational app or game and then hand it to your kid. They’d only be able to use that specific app. When they’re done, you can unlock the device with a PIN you set, allowing you to use it normally.
To set up Guided Access, open the Settings app and navigate to General > Accessibility > Guided Access. From here, you can ensure guided access is enabled and set a passcode.

To enable Guided Access, open the app you want to lock the device to — for example, whatever educational app or game you want your kid to use. Quickly press the Home button three times and the Guided Access screen will appear.
From here, you can further lock down the app. For example, you could disable touch events completely, disable touch in certain areas of the app, disable motion, or disable hardware buttons.
You don’t have to configure any of these settings, however. To start a Guided Access session, just tap the Start option at the top-right corner of the screen.

If you try to tap the Home button to leave the app, you’ll see a “Guided Access is enabled” message at the top of the screen. Press the Home button three times again and you’ll see a PIN prompt. Enter the PIN you provided earlier to leave Guided Access mode.

That’s it — whenever you want to enable Guided Access, just open the app you want to lock the device to and “triple-click” the Home button.
50 Development Activities For Kids
Restrictions
Restrictions allow you to set device-wide restrictions that will always be enforced. For example, you could prevent your kids from ever using certain apps, prevent them from installing new apps, disable in-app purchases, only allow them to install apps with appropriate ratings, prevent access to certain websites, and lock down other settings. Settings you select here can’t be changed without the PIN you provide.
To set up Restrictions, open the Settings app and navigate to General > Restrictions. Enable Restrictions and you’ll be prompted to create a PIN that you’ll need whenever you change your Restrictions settings.

From here, you can scroll down through the list and customize the types of apps, content, and settings you want your kids to have access to.
For example, to enforce content ratings, scroll down to the Allowed Content section. Tap the Apps section and you can choose which types of apps your kids can install. For example, you could prevent them from installing apps with the “17+” age rating.

Tap the Websites option and you’ll be able to block the Safari browser from loading certain types of websites. You can limit access to certain types of adult content or choose to only allow access to specific websites. You can customize which exact websites are and aren’t allowed, too.
If you wanted to block access to the web entirely, you could disable access to the Safari browser and disable the Installing Apps feature, which would prevent your kids from using the installed Safari browser or installing any other browsers.

Other settings allow you to lock certain privacy and system settings, preventing them from being changed. For example, you could prevent your kids from changing the Mail and Calendar accounts on the device. Near the bottom, you’ll also find options for Game Center — you can prevent your kids from playing multiplayer games or adding friends in Apple’s Game Center app.
The settings you choose will always be enforced until you enter the Restrictions screen in the settings, tap the Disable Restrictions option, and provide the PIN you created.
iOS still doesn’t provide multiple user accounts, but these features go a long way to letting you control what your kids can do on an iPad, whether the iPad is primarily yours or primarily theirs.
Guided Access and Restrictions will work on an iPod Touch, too. If you purchased an iPod Touch for your kid, you can lock it down in the same way.
Data ource: via Howtogeek
Restrictions allow you to set device-wide restrictions that will always be enforced. For example, you could prevent your kids from ever using certain apps, prevent them from installing new apps, disable in-app purchases, only allow them to install apps with appropriate ratings, prevent access to certain websites, and lock down other settings. Settings you select here can’t be changed without the PIN you provide.
To set up Restrictions, open the Settings app and navigate to General > Restrictions. Enable Restrictions and you’ll be prompted to create a PIN that you’ll need whenever you change your Restrictions settings.

From here, you can scroll down through the list and customize the types of apps, content, and settings you want your kids to have access to.
For example, to enforce content ratings, scroll down to the Allowed Content section. Tap the Apps section and you can choose which types of apps your kids can install. For example, you could prevent them from installing apps with the “17+” age rating.

Tap the Websites option and you’ll be able to block the Safari browser from loading certain types of websites. You can limit access to certain types of adult content or choose to only allow access to specific websites. You can customize which exact websites are and aren’t allowed, too.
If you wanted to block access to the web entirely, you could disable access to the Safari browser and disable the Installing Apps feature, which would prevent your kids from using the installed Safari browser or installing any other browsers.

Other settings allow you to lock certain privacy and system settings, preventing them from being changed. For example, you could prevent your kids from changing the Mail and Calendar accounts on the device. Near the bottom, you’ll also find options for Game Center — you can prevent your kids from playing multiplayer games or adding friends in Apple’s Game Center app.
The settings you choose will always be enforced until you enter the Restrictions screen in the settings, tap the Disable Restrictions option, and provide the PIN you created.
iOS still doesn’t provide multiple user accounts, but these features go a long way to letting you control what your kids can do on an iPad, whether the iPad is primarily yours or primarily theirs.
Guided Access and Restrictions will work on an iPod Touch, too. If you purchased an iPod Touch for your kid, you can lock it down in the same way.
50 Development Activities For Kids
Data ource: via Howtogeek

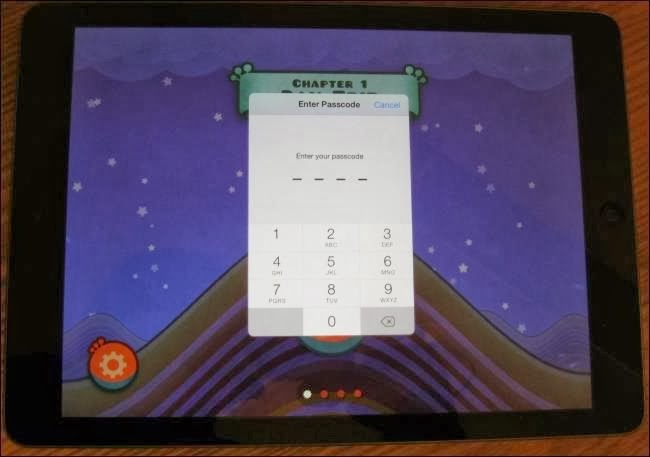
No comments:
Post a Comment