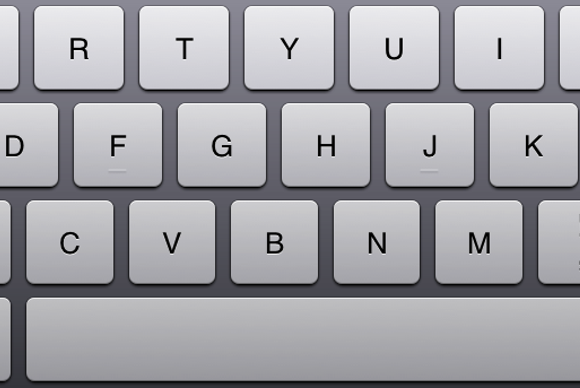
When it comes to my iPad, I fear I’m like the proud-but-overbearing parent to a very talented child. I continue to be impressed by the capabilities of my iPad. I praise the device’s merits to everyone I know. I can no longer recall how I got along without an iPad. And yet … I keep wanting more. “You’re a wonderful kid, iPad, but you could be better. Couldn’t you try just a bit harder?”
The activity that most often triggers this reaction is typing on the iPad’s virtual keyboard. I’m not talking about tweeting or sending text messages. I mean the extended typing I might do in apps such as Pages, or QuickOffice, or Elements.
The iPad’s keyboard and typing problems are shared with other iOS devices. If anything, the smaller screen size of the iPhone and iPod touch exaggerate the problems. However, as I never attempt extended typing on my iPhone, I’m much less bothered by its keyboard difficulties.
It’s a given that, as a typing instrument, a virtual keyboard is a poor alternative to a physical one in almost every imaginable way. That’s why there’s a booming market for physical keyboards designed to work with iPads.
Still, let's suppose that you are willing to put up with the inherent limitations of a virtual keyboard. My lament is that, even so, the iPad’s virtual keyboard could be better than it is. Furthermore, some of the issues here extend to both physical and virtual keyboards.
The keyboard’s weaknesses are not new—they’ve been around for several iterations of iOS—but they remain irksome, especially the longer they go unaddressed.
Sidestep the loupe tool
The loupe tool is the magnifying-glass icon that appears when you tap and hold on text. It’s what allows you to move the text cursor to different locations. It is also the most irritating thing about typing on an iOS device. Whenever I have to invoke the loupe tool, it is almost certain that I will be wasting time.
Let’s say I intended to type the word “sequester” and typed “saquester” instead. (We'll ignore autocorrect for the moment; I’ll get to that later.) How do I go about fixing the typo?
I could backspace to the incorrect letter. But that would delete all the correctly typed letters—wasting time and opening the door to more errors when I retype.
The other alternative, the one I am pretty much forced to use, is the loupe tool. To invoke it, I tap and hold at the desired location. Maybe it’s because my fingers are on the fat side, but I’m rarely able to position the cursor in the precise desired location on my initial attempt. Instead, I have to slide the loupe tool around until it stops at just the right point. Having zeroed in on my target, I can now delete the incorrect letter and type in the new one. But now, I need to invoke the loupe tool yet again—this time to return to the location where I had left off. That’s a significant amount of wasted time just to change one letter.
What would I prefer instead? Arrow keys. These would allow me to move the cursor with greater precision and speed. Several third-party text-processing apps include such keys as part of their customized keyboards. I especially recommend Textilus. Besides arrow keys, this app offers a “magic cursor” tool that acts like a joystick for moving the cursor. Functionally, it accomplishes the same goal as the loupe tool, but without the imprecision and hassles.
The loupe tool is the magnifying-glass icon that appears when you tap and hold on text. It’s what allows you to move the text cursor to different locations. It is also the most irritating thing about typing on an iOS device. Whenever I have to invoke the loupe tool, it is almost certain that I will be wasting time.
Let’s say I intended to type the word “sequester” and typed “saquester” instead. (We'll ignore autocorrect for the moment; I’ll get to that later.) How do I go about fixing the typo?
I could backspace to the incorrect letter. But that would delete all the correctly typed letters—wasting time and opening the door to more errors when I retype.
The other alternative, the one I am pretty much forced to use, is the loupe tool. To invoke it, I tap and hold at the desired location. Maybe it’s because my fingers are on the fat side, but I’m rarely able to position the cursor in the precise desired location on my initial attempt. Instead, I have to slide the loupe tool around until it stops at just the right point. Having zeroed in on my target, I can now delete the incorrect letter and type in the new one. But now, I need to invoke the loupe tool yet again—this time to return to the location where I had left off. That’s a significant amount of wasted time just to change one letter.
What would I prefer instead? Arrow keys. These would allow me to move the cursor with greater precision and speed. Several third-party text-processing apps include such keys as part of their customized keyboards. I especially recommend Textilus. Besides arrow keys, this app offers a “magic cursor” tool that acts like a joystick for moving the cursor. Functionally, it accomplishes the same goal as the loupe tool, but without the imprecision and hassles.
 The loupe tool works with the iPad’s keyboard to move the cursor. The arrow keys and magic cursor of one alternative, Textilus, sit at the top of the keyboard.
The loupe tool works with the iPad’s keyboard to move the cursor. The arrow keys and magic cursor of one alternative, Textilus, sit at the top of the keyboard.The loupe tool is better than arrow keys for quickly switching to a location distant from the cursor’s current position. But for typical on-the-fly editing, the arrow keys work much better. An irony here is that, before the arrival of the Mac in 1984, arrow keys were the standard way to move a cursor. When it was introduced, the Mac’s mouse was a huge improvement. Unfortunately, iOS’s loupe tool doesn’t quite match up to a Mac’s mouse or trackpad.
Provide selection consistency
It would help if typing were more predictable; for example, if the same basic action always did the same thing across apps—or at least across Apple’s own apps. Unfortunately, this isn’t the case.
Take the double-tap as an example. Apple’s iWork apps work exactly as I would hope: A double-tap on a word selects the word, bringing up the keyboard if it’s not already displayed. In addition, a pop-up appears over the word with options such as Cut, Copy, and Define.
With Notes, if the keyboard is not already visible, a double-tap doesn’t bring it up. Only the pop-up display appears, with limited options to Copy, Select All, and Define. If you want to cut (delete) the word, you first have to do a single tap to bring up the keyboard, and then double-tap to select the word.
In the Calendar and Contacts apps, another quirk crops up: If the keyboard is not already visible and you double-tap a word near the bottom of the screen, the keyboard jumps into place just from the first tap. The result is that the second tap typically adds whatever letter is under where your finger was tapping rather than selecting the word. This doesn’t happen in Pages or other iWork apps.
Standardizing these behaviors across apps would go a long way toward helping users type more reliably.
It would help if typing were more predictable; for example, if the same basic action always did the same thing across apps—or at least across Apple’s own apps. Unfortunately, this isn’t the case.
Take the double-tap as an example. Apple’s iWork apps work exactly as I would hope: A double-tap on a word selects the word, bringing up the keyboard if it’s not already displayed. In addition, a pop-up appears over the word with options such as Cut, Copy, and Define.
With Notes, if the keyboard is not already visible, a double-tap doesn’t bring it up. Only the pop-up display appears, with limited options to Copy, Select All, and Define. If you want to cut (delete) the word, you first have to do a single tap to bring up the keyboard, and then double-tap to select the word.
In the Calendar and Contacts apps, another quirk crops up: If the keyboard is not already visible and you double-tap a word near the bottom of the screen, the keyboard jumps into place just from the first tap. The result is that the second tap typically adds whatever letter is under where your finger was tapping rather than selecting the word. This doesn’t happen in Pages or other iWork apps.
Standardizing these behaviors across apps would go a long way toward helping users type more reliably.
Make cut-and-paste easier
One of the most common text-editing tasks is cut-and-paste. But despite how often we use the feature, this procedure could use some streamlining in iOS.
In a cut-and-paste, the first step is to select a word via a double-tap. Assuming you’ve mastered the action’s inconsistencies (as noted in the previous section), so far so good. If you want to cut more than the initially selected word, your next step is to grab one of the handles on the selection box and expand the selection until it surrounds the desired text. You can now select a cut or copy command from the pop-up choices that automatically appear.
One of the most common text-editing tasks is cut-and-paste. But despite how often we use the feature, this procedure could use some streamlining in iOS.
In a cut-and-paste, the first step is to select a word via a double-tap. Assuming you’ve mastered the action’s inconsistencies (as noted in the previous section), so far so good. If you want to cut more than the initially selected word, your next step is to grab one of the handles on the selection box and expand the selection until it surrounds the desired text. You can now select a cut or copy command from the pop-up choices that automatically appear.

Drag the handles to expand a selection.
While this selection method works well in most situations, it can become a bit tricky for long selections, especially ones that require scrolling to a destination. That’s why I would prefer an option similar to what's in OS X: a combination of a key and a double-tap. That is, after selecting your initial word, you would be able to scroll (without holding down a handle) to where you want the selection to end, tap-hold the key, and then double-tap the ending word. This would select all text between the two double-taps. No need to drag handles around.
As another alternative for selecting text, why not have iOS take further advantage of those arrow keys we hypothetically added to the keyboard? For example, you could tap-hold on the left arrow key to automatically select the word immediately preceding the cursor. Continue to hold and you’d keep backwardly selecting additional words, similar to how the keyboard’s delete key works for deleting text. The right arrow key could do the same for the forward direction. At the very least, as already is the case with the arrow keys in Textilus, tapping an arrow key could extend an existing selection in the direction of the arrow.
To save a bit of time when pasting text, you could eliminate the two-step requirement of first positioning the cursor and then tapping the paste command. Instead, a triple-tap could automatically paste copied text at the tapped location. Taking further advantage of the iPad’s touchscreen, iOS could also allow you to move selected text by a drag-and-drop. Tap-hold anywhere in a selected region and the text would move with your finger until you released the hold. This would allow users to cut-and-paste in a single step.

After making a text selection, a pop-up menu of choices appears. This menu is one of many variations in what you may see.
Modify Autocorrect
When doing brief text entries, such as posting a tweet, I’m usually grateful for iOS’s autocorrect—it catches typos I would have otherwise missed. But even here, as evidenced by sites such as Damn You Auto Correct, this feature can be too aggressive. If you fail to review your tweet or text message before sending it, you can wind up with unwanted corrections.
For longer text entries, autocorrect can be more of a nuisance than a help, inevitably “fixing” too many words that it should have left alone.
When autocorrect believes an error has occurred, a pop-up appears showing the suggested replacement word. If I’m lucky, I spot any impending “miscorrections” at this point and tap the pop-up to dismiss it. This prevents iOS from replacing the word. But having to remove my hands from the keyboard, even for this small action, inevitably slows down my typing. If I wind up having to do this numerous times in one session, it becomes a major nuisance.
More often, perhaps because I’m focusing on the keyboard, rather than on the text area, I don’t always notice each autocorrect pop-up and instead keep typing away. As a result, unwanted corrections automatically replace what I typed. By the time I pause and check over what I’ve written, there may be several such errors. I now have to go back (using the loupe tool!) and separately fix each one. Making matters worse, I may never notice some miscorrections and leave them in place.
I can imagine a few ways to prevent all of this. The most obvious one is to disable autocorrect, via the toggle in the Keyboard section of the Settings app. However, this prevents autocorrect and autocompletion from working in those situations where it would be an advantage.
A better choice might be to have a single tap of the backspace key dismiss the autocorrect pop-up, rather than delete a letter. An autocorrect attempt would not appear again until after you tap the space bar.
Another solution would be a compromise, a sort of semi-automatic correction, where the autocorrect pop-up appears when iOS suspects a misspelling—just as it does now. The difference is that you tap the pop-up to make the replacement, not to avoid it. This means that if you ignore the pop-up and tap the space bar, no changes are made. Suspected misspellings could still be indicated by dotted lines under the words. Which option you prefer would depend upon whether you more often accept or reject automatic corrections.
When doing brief text entries, such as posting a tweet, I’m usually grateful for iOS’s autocorrect—it catches typos I would have otherwise missed. But even here, as evidenced by sites such as Damn You Auto Correct, this feature can be too aggressive. If you fail to review your tweet or text message before sending it, you can wind up with unwanted corrections.
For longer text entries, autocorrect can be more of a nuisance than a help, inevitably “fixing” too many words that it should have left alone.
When autocorrect believes an error has occurred, a pop-up appears showing the suggested replacement word. If I’m lucky, I spot any impending “miscorrections” at this point and tap the pop-up to dismiss it. This prevents iOS from replacing the word. But having to remove my hands from the keyboard, even for this small action, inevitably slows down my typing. If I wind up having to do this numerous times in one session, it becomes a major nuisance.
More often, perhaps because I’m focusing on the keyboard, rather than on the text area, I don’t always notice each autocorrect pop-up and instead keep typing away. As a result, unwanted corrections automatically replace what I typed. By the time I pause and check over what I’ve written, there may be several such errors. I now have to go back (using the loupe tool!) and separately fix each one. Making matters worse, I may never notice some miscorrections and leave them in place.
I can imagine a few ways to prevent all of this. The most obvious one is to disable autocorrect, via the toggle in the Keyboard section of the Settings app. However, this prevents autocorrect and autocompletion from working in those situations where it would be an advantage.
A better choice might be to have a single tap of the backspace key dismiss the autocorrect pop-up, rather than delete a letter. An autocorrect attempt would not appear again until after you tap the space bar.
Another solution would be a compromise, a sort of semi-automatic correction, where the autocorrect pop-up appears when iOS suspects a misspelling—just as it does now. The difference is that you tap the pop-up to make the replacement, not to avoid it. This means that if you ignore the pop-up and tap the space bar, no changes are made. Suspected misspellings could still be indicated by dotted lines under the words. Which option you prefer would depend upon whether you more often accept or reject automatic corrections.
Customize the keyboard
Suppose you want to type the plus (+) symbol—you won’t find it on iOS’s initial keyboard display. To get it to it, you must tap one of the .?123 keys that straddle the space bar, which brings up the separate numeric keyboard. Unfortunately, the + symbol is still not accessible there; instead, you have to tap one of the #+= keys to bring up a third keyboard, one that at last includes a + key.
Suppose you want to type the plus (+) symbol—you won’t find it on iOS’s initial keyboard display. To get it to it, you must tap one of the .?123 keys that straddle the space bar, which brings up the separate numeric keyboard. Unfortunately, the + symbol is still not accessible there; instead, you have to tap one of the #+= keys to bring up a third keyboard, one that at last includes a + key.
If you use an iPad to work on multiparagraph documents—or any similar productivity task—these changes could make a significant difference.
If you often need to access the third keyboard, this can become tiresome. Apple could improve matters by replacing one of the .?123keys with a #+= key. Then you could go to either of the secondary keyboards with one tap.
Even better, a redesigned iOS keyboard could include an option to add a thin row of user-definable keys at the top of the keyboard. Users could set these to be whatever characters, or combination of characters (such as “.com”), that they use most often.
Bottom line
The changes I am advocating are hardly earthshaking. In fact, if the bulk of your iOS typing consists of brief bursts of text, you may feel these changes are almost tootrivial. However, any time you need to pause your typing and move your hands from the keyboard, whether to use the loupe tool or to tap a pop-up selection, you are slowed down a bit. The more time you spend on such off-keyboard tasks, the more you’re slowed down. If you frequently need to perform these actions, you're slowed down a lot. That’s why If you use an iPad to work on multiparagraph documents—or any similar productivity task—these changes could make a significant difference.
Implementation of these changes would likely require a shift in Apple’s attitude toward iOS. Currently, it gives very few options to customize the iOS keyboard—presumably in an effort to keep things as simple and easy to master as possible. I believe it’s time for this to change: The iPad and other iOS devices have attained a level of maturity and user familiarity such that Apple can offer more customizing controls without the risk of alienating or confusing users. As Apple works towards its release of iOS 7, we’ll soon see if the company agrees.
The changes I am advocating are hardly earthshaking. In fact, if the bulk of your iOS typing consists of brief bursts of text, you may feel these changes are almost tootrivial. However, any time you need to pause your typing and move your hands from the keyboard, whether to use the loupe tool or to tap a pop-up selection, you are slowed down a bit. The more time you spend on such off-keyboard tasks, the more you’re slowed down. If you frequently need to perform these actions, you're slowed down a lot. That’s why If you use an iPad to work on multiparagraph documents—or any similar productivity task—these changes could make a significant difference.
Implementation of these changes would likely require a shift in Apple’s attitude toward iOS. Currently, it gives very few options to customize the iOS keyboard—presumably in an effort to keep things as simple and easy to master as possible. I believe it’s time for this to change: The iPad and other iOS devices have attained a level of maturity and user familiarity such that Apple can offer more customizing controls without the risk of alienating or confusing users. As Apple works towards its release of iOS 7, we’ll soon see if the company agrees.
Data source: Macworl (By Ted Landau)

Agree on cut paste problems esp w iphone. Also comments are impossible on mobile version of site. And captcha does not work on iphone. No way to see capcha and enter text at same time. This is using the full version of site.
ReplyDelete